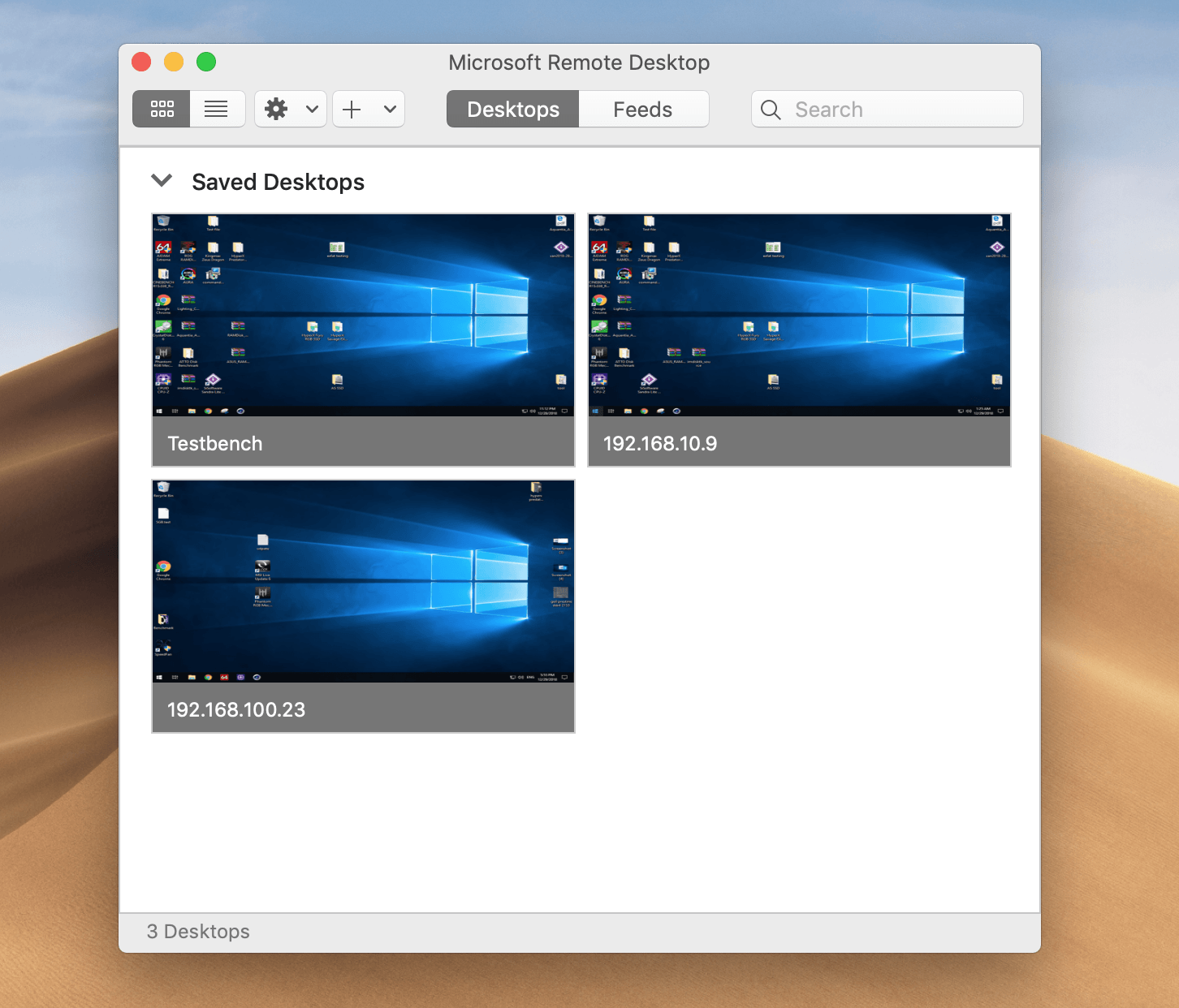
Since the launch of Windows XP, Microsoft has included a feature to remotely control another Windows PC in the network, called Remote Desktop. It is very helpful, if the other computer does not have a display output at the time, or you want to quickly access certain files on the other machine. Here is how to set up and use Remote Desktop on Windows 10.
Preparation
The Remote Desktop feature is disabled by default. You must first enable it on the host PC, which is the computer you are going to remotely control.
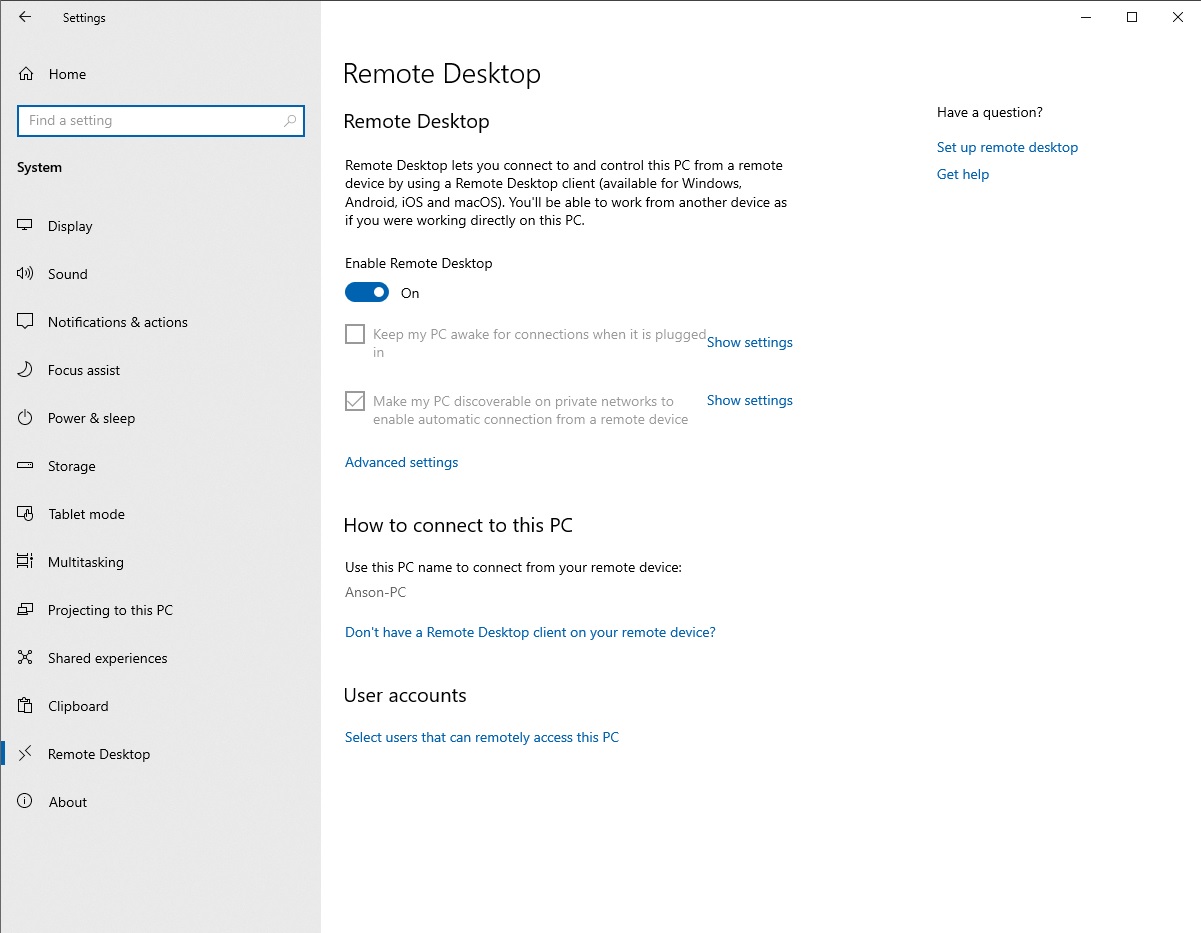
The process of activating Remote Desktop has made simpler in Windows 10. You have to open the Settings app and click on the System sub-menu. On the sidebar, you should be able to see the Remote Desktop section. Switch “Enable Remote Desktop” to On.
Depending on what your set up is, you can tick the “Keep my PC awake for connections”. Please keep in mind Remote Desktop requires the host PC to remain powered on to established connections.
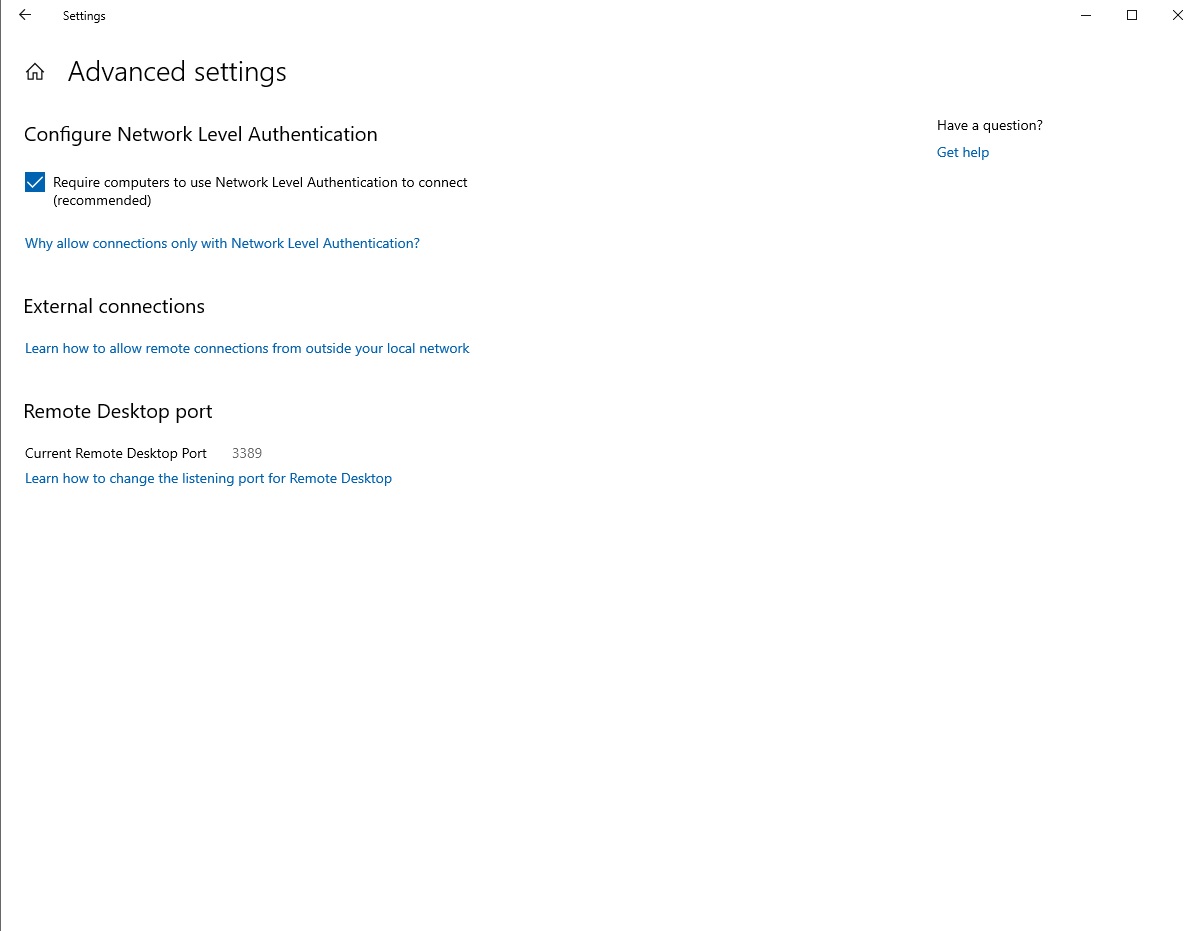
Click “Advanced settings” to enable Network Level Authentication for better security.
Remote Desktop App
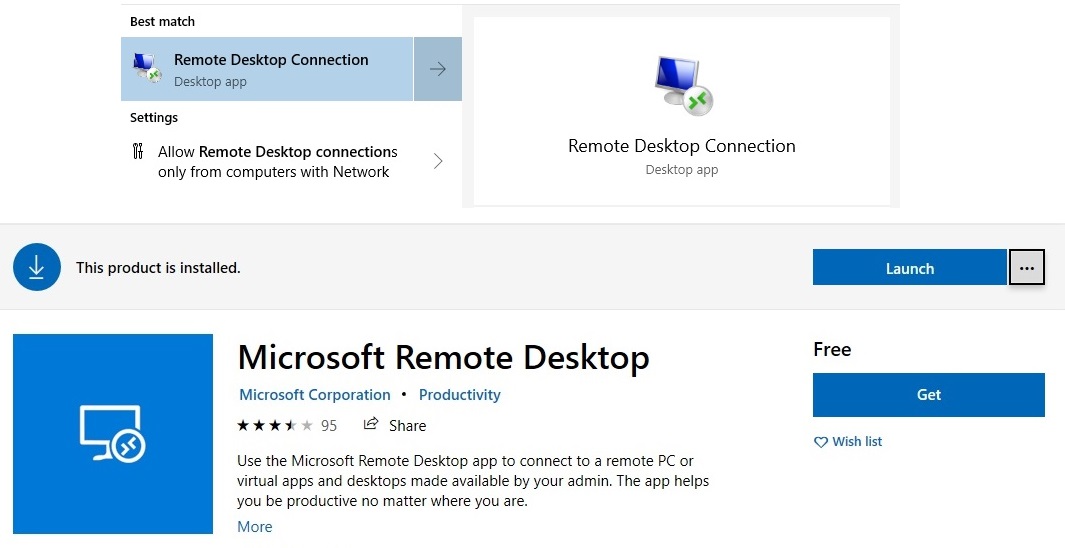
Apart from the built-in basic Remote Desktop Connection app, Microsoft has also released a more user-friendly multi-platform application, which is free and available in both Windows, macOS, Android and iOS.
Start a Remote Desktop Connection
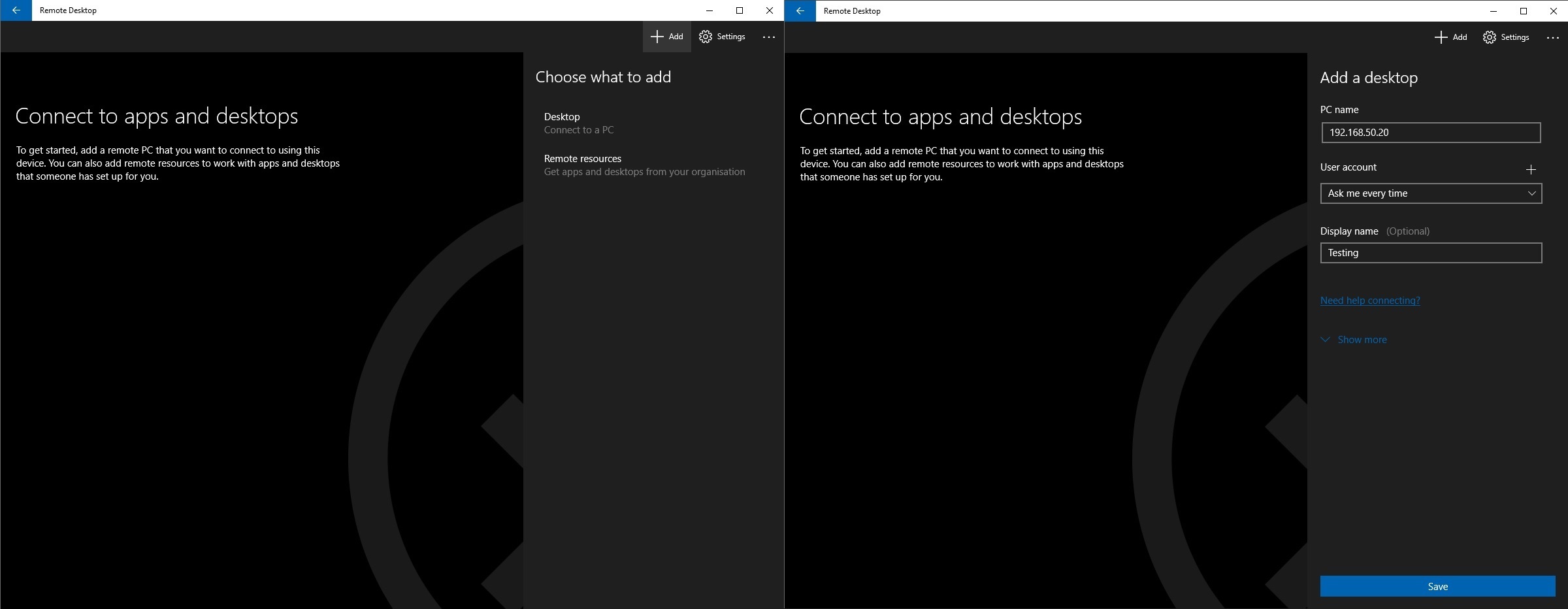
Once all settings are configured properly, you can open the Remote Desktop app. Depending on the platform you are on, the application’s user interface may be slightly different.
First, press the Add (+) button on the top right corner and select to add a Desktop. You will be asked to enter the IP address or name of the computer that you want to connect. You should enter the local IP address, if you are inside the same local/private network. The IP address will be something like 192.168.x.x/10.1.x.x. You can type “ipconfig” in the Command Prompt and look for IPv4 address. Otherwise, you need to enter a public IP address.
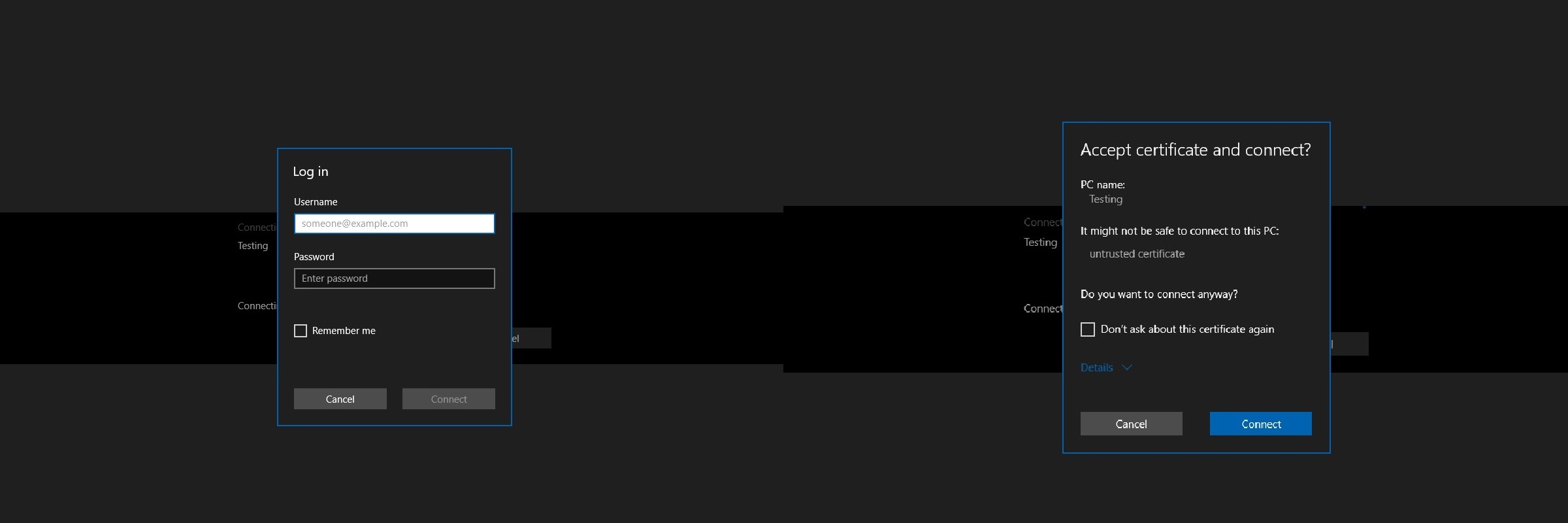
You can choose to enter the sign-in information now by adding an account or re-enter every time. If the host PC is using a Microsoft account for login, type in the same account credentials. If it only has a local account, you can use the same local username and password.
When you are trying to connect the remote PC, a certificate warning may be promoted. Don’t worry. You can just click “Connect” to proceed. If everything is set up correctly, the desktop of the machine will appear and can be controlled remotely.
Feel free to leave comments below, if you have any opinion about this website. Share the website around if you enjoy reading it. Subscribe to our Newsletter or follow our Google+, Facebook and Twitter.
Support this website simply by shopping in Amazon. It will give us small kickbacks, if you use the above affiliate links to make any purchases, which will help us grow.






















